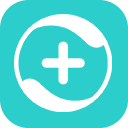软件介绍
nLite是由MSFN(Microsoft Software Forum Network)会员nuhi编写的工具软件,这个软件可以为你定制Windows安装文件。例如:它可以精简(删除)Windows操作系统安装文件里面的组件,帮助你减少安装文件的体积。还可以集成常用的应用软件(包括DirectX、.Net Framework、软件整合包、桌面主题和驱动程序等),还可以优化调整注册表、更改系统服务设置、进行Windows无人参与安装以及创建可引导的ISO光盘镜像等功能。
软件下载
- 软件官网:https://www.ntlite.com/download/
- 一般推荐下载【64位版本】,根据你要操作的【Windows 操作系统 安装文件 位数】来定。比如你要操作 Win10 64位系统,那就下载64位版本,反之就是32位版本。
- 下载后安装。安装过程就不写了,下一步下一步下一步下一步。。。。。。

使用教程
Nlite的功能非常非常多,你可以对Windows操作系统的安装文件(例如:ISO,WIM,ESD)进行很多操作。包括:精简内置的功能,添加驱动程序,修改系统设置,实现无人值守安装,修改系统注册表等等
有钱联盟平台上,用户反馈最多的就是【如何精简安装文件】,因此本文就以精简安装文件为例,简单讲解使用流程。其他功能的时候,请大家自行百度或者上B站寻找视频教程资源
整个过程,分为【3大步骤】:加载安装文件,精简系统组件,生成修改后的安装文件
加载安装文件
本文以修改【Windows 11 23H2 64位 MSDN版本】为例,精简【专业版】的安装文件
- 在 Win10(或者Win11)系统里面,先把你下载的【ISO文件】(图里面,我选的第一个,MSDN ISO镜像),使用【资源管理器】打开。让它加载成一个“光盘文件”

2. 加载后,进入【source】文件夹,找到【install.wim】(其他系统版本有可能叫:install.esd,也可以的)。把这个文件复制到随便一个文件夹。例如,我自己复制到【D:nlite使用】


3. 运行nlite软件。界面如图所示。点击软件【左上角】的【添加】,然后选择:映像(ISO,WIM,ESD,SWM)。选择你刚才复制出来的【install.wim】

4. 弹窗提示,不用管它

5. 如图所示,鼠标【双击】:Windows 11 专业版。就开始加载了,耐心等待加载完成

6. 加载完成后会自动进入【编辑】功能,有个警告弹窗,就是告诉你:悠着点,别什么都删!不懂的不知道的别乱删。

软件功能概述
前面已经说过了,nlite软件功能非常多,针对系统安装文件,可以做很多操作。具体能做的(功能)都在软件【左侧】,竖着列出来了。我大概解释下
- 更新整合:把Windows系统的【更新补丁】安装到镜像文件里面。这样你安装完系统就不会再去更新了。
- 驱动程序:集成第三方的,微软没自带的硬件驱动程序。例如最常见的就是集成:Intel VHD 硬盘驱动。来解决安装系统的时候,识别不到硬盘的问题。
- 注册表:调整系统里面的注册表项目。或者添加你自己的注册表文件。
- 后期任务:进入系统桌面之前,要执行的操作。比如:清理个垃圾?启动个软件安装包等等。
- 组件移除:这个就是本文的内容了,就是删除系统安装文件里面,你自己觉得没用的东西。举例来说 windows search,桌面那个搜索框,我从来没用过。。。。
- 计划任务:可以调整(启用,禁用,添加,删除)系统自带的计划任务
- 功能设置:预先调整系统里面的一些选项设置
- 设置: 没注意,不知道具体干啥的。有空看看再补上
- 服务/其他服务:调整系统的【服务】项目的状态。例如:禁用,启用,关闭
- 无人值守:实现 Windows 系统的【全自动,无人值守】安装。
- 应用:这个相当于“保存”。你操作完上面的项目,最后点【应用】。就开始操作了
精简系统文件
教程里面,我只是随便举个例子。找几个我个人认为不需要的组件移除。实际你操作的时候,结合你自己的经验和喜好去移除【你认为没用的,不需要的,用不着】的组件去删除他们。
点击:组件移除。在右侧你可以看到内置的全部组件。并不是所有的都能随便你删除。勾选框亮的你可以删,灰色的你不能删。我随便选了几个。

其他操作我不做了,要不然文章太长了。看着更头大了。反正有钱联盟用户反馈,就需要“如何精简安装文件”。其他的功能暂时没人反馈需要的。
生成安装文件
选择完要删除的组件后,你可以再点击【左侧】的其他项目看看。记住1点,你能看懂,看明白的就放心操作。 看不懂的别乱动!都操作完,点左侧下方的【应用】。如图所示
- 点击【开始】按钮。nlite就开始根据你的操作,处理安装文件了。这里有问题说明一下。看下图里面中码部分,有个【保存模式】,特别注意一下。保存模式有【3个】:
- 保存映像:直接保存修改你选择的【install.wim】里面所有版本的文件
- 保存映像并删除其他版本:保持修改内容在你选择的版本(咱们刚才选的专业版),删除其他版本的安装文件。即:你选择这个,做出来之后就只剩下之前选择的【专业版】了。

2. 点击【开始】按钮后,就等着就行。


3. 最后处理完成

后续操作
软件操作完你就能关闭了。前面你拷贝出来的【install.wim】文件就已经被修改了。
- 这个【install.wim】,本身就能单独拿去【安装系统】。在市面上常见的winpe(比如优启通,微PE,firpe,有钱联盟PE)里面,都有【系统安装工具】。例如:EasyRC,Winntsetup,CGI。 他们都能直接安装【*.WIM】类型的文件
- 有些人认死领儿,必须要用【ISO】格式的文件去装系统。那你就需要额外安装一个工具软件,叫做:UltraISO。 下载地址:http://www.winwin7.com/soft/88121.html#xiazai
- 安装后运行它,使用它【打开】咱们最开始修改的【WIN11 ISO 文件】
- 找到【source】文件夹把你刚才制作好的【install.wim】放进去,替换里面原来的同名文件
- 最后,保存这个新的【ISO文件】(另存为一份】,就能拿去装系统了。

本文为原创文章,撰写发布者:GSolaris,转载请注明出处:https://www.blissfulcandy.com/index.php/2024/07/26/nlite/